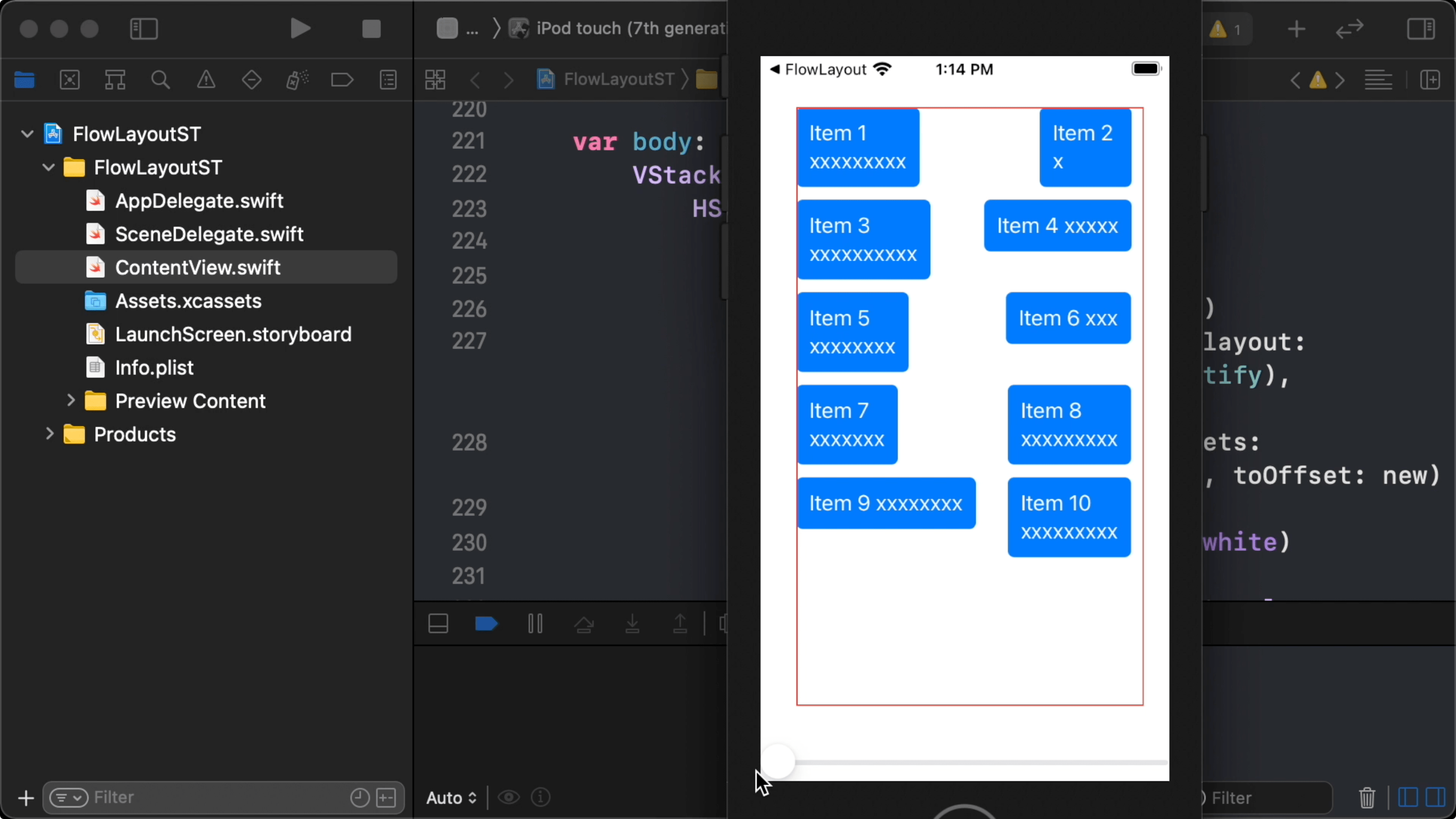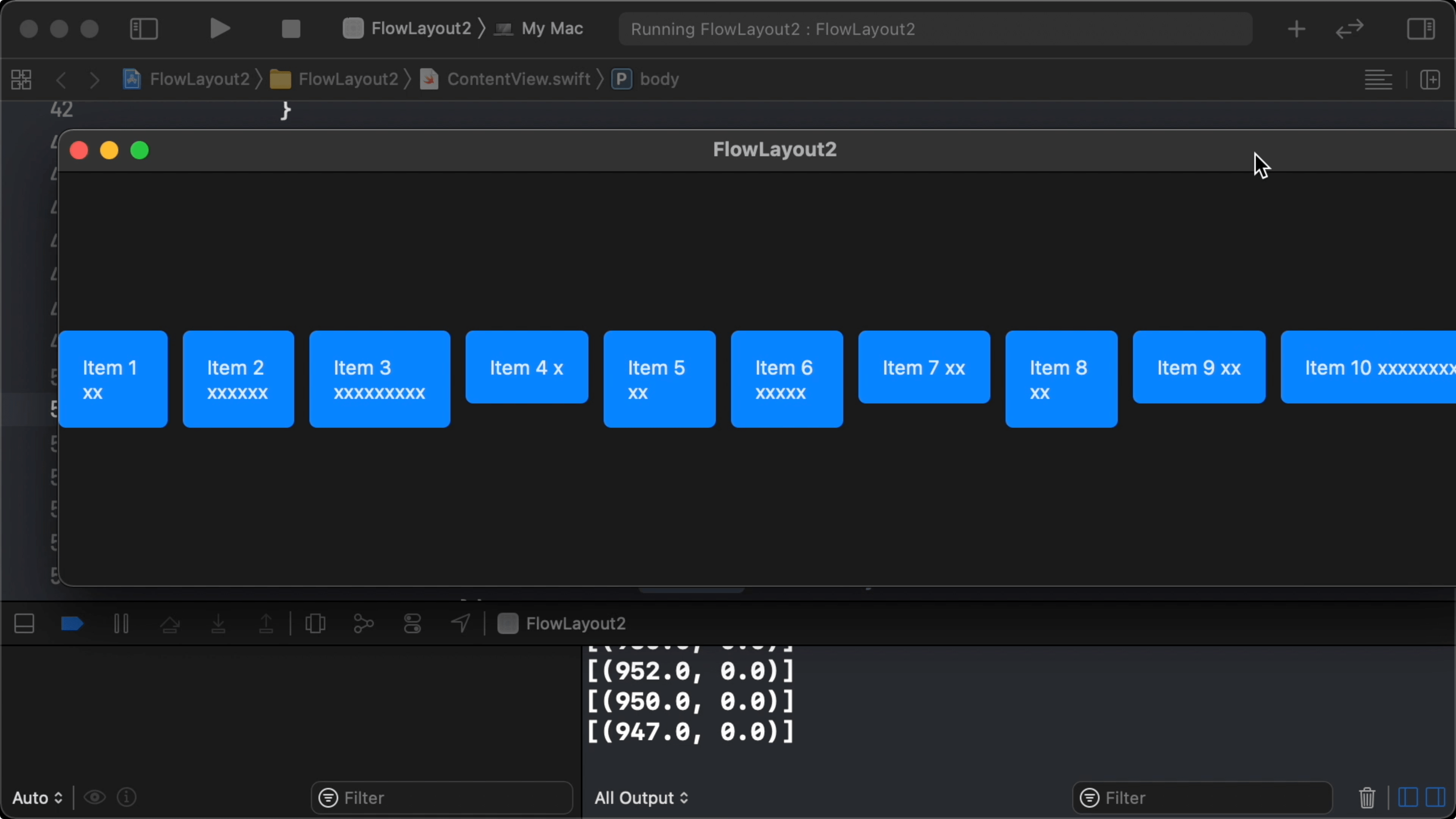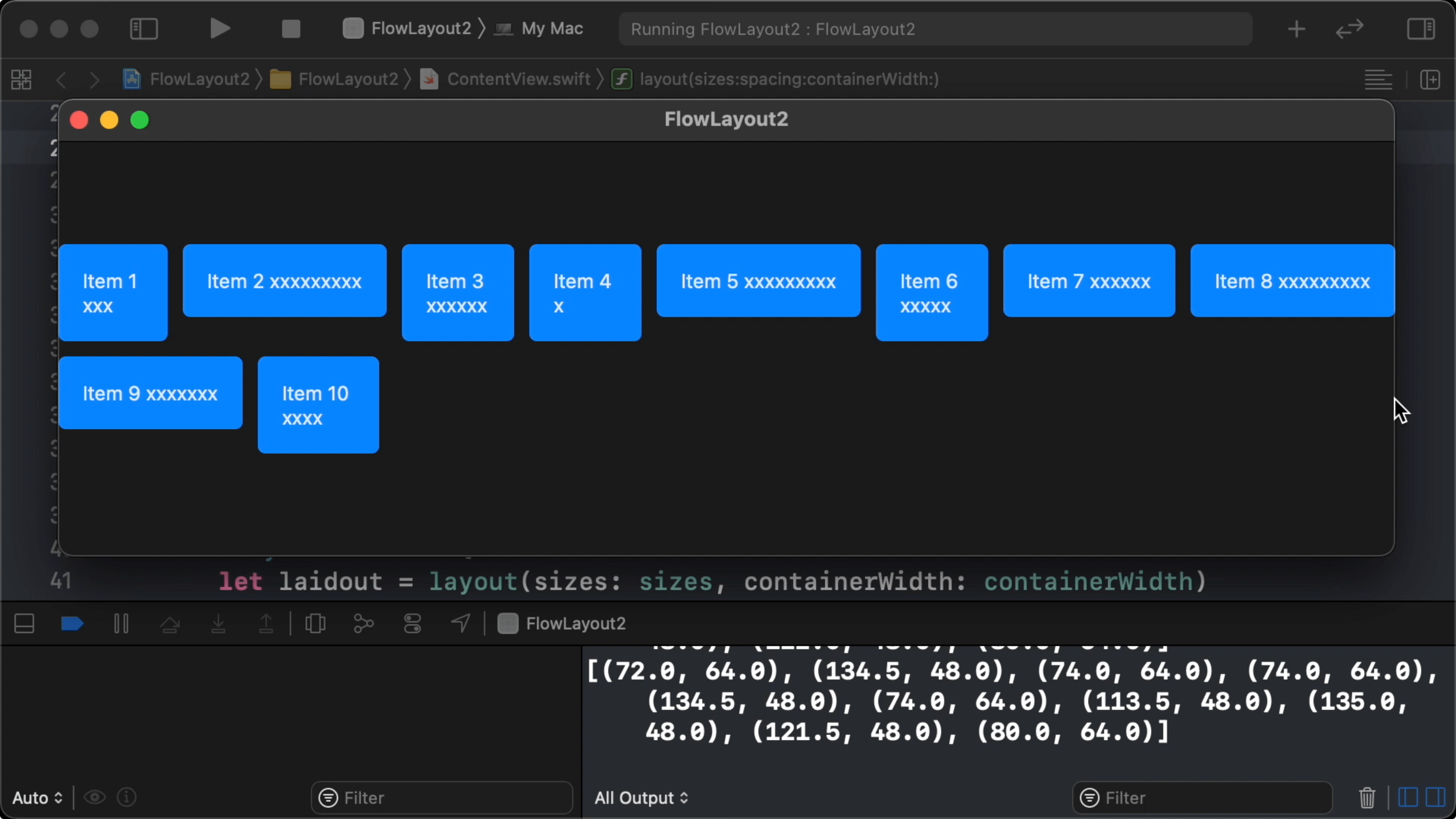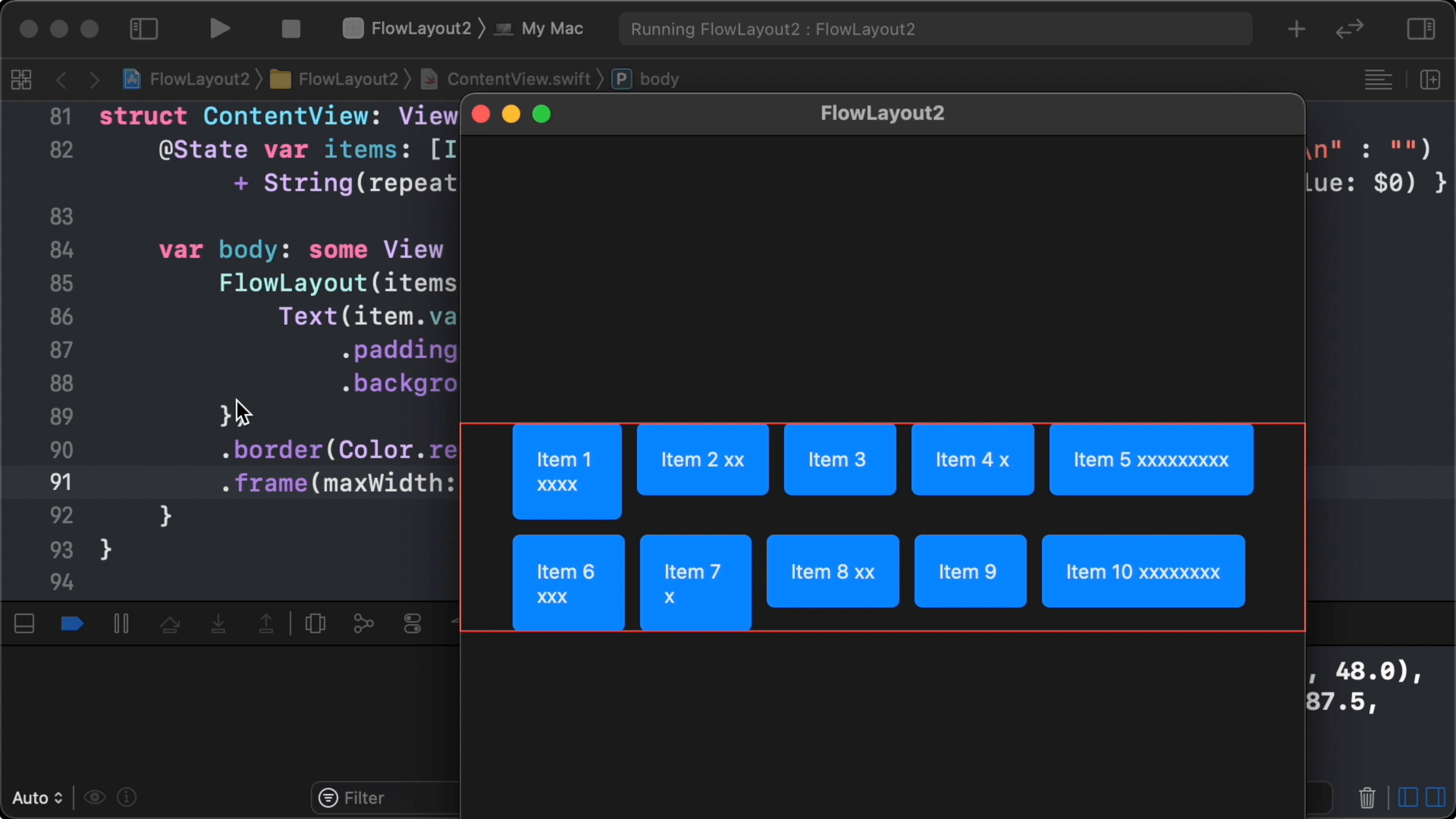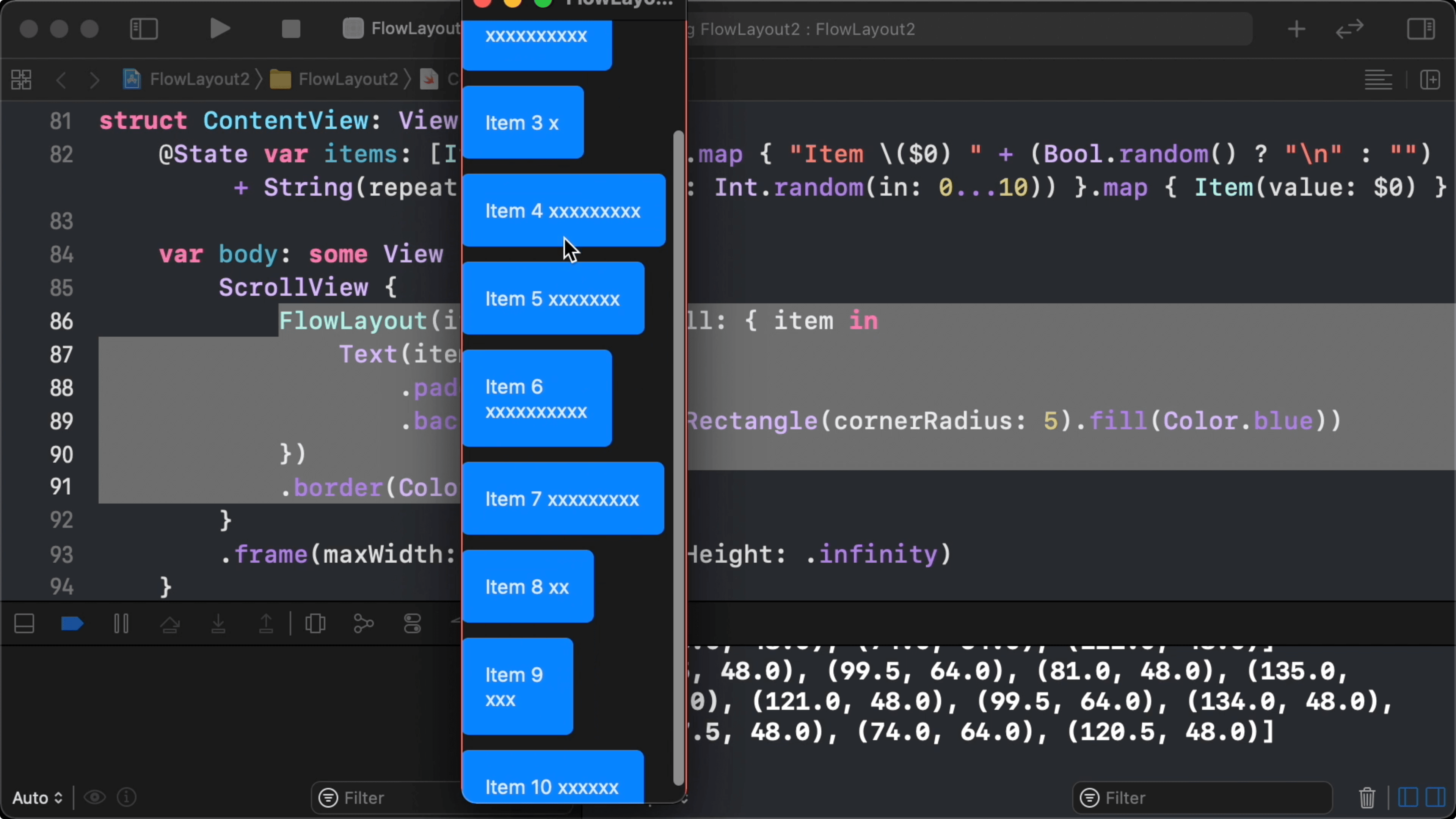00:06 Today we'll take another stab at building a flow layout in SwiftUI.
We think we can implement a better version of it — and in a simpler way — than
when we discussed this topic a year and a half ago over the course of three
episodes.
00:29 Let's first take a look at what we built back then. When we run the
app in the simulator, we can control the container's width using a slider and
see how the flow layout behaves. If we add a red border around the layout, we
see one of the issues with this implementation — the flow layout container's
height doesn't match the content:
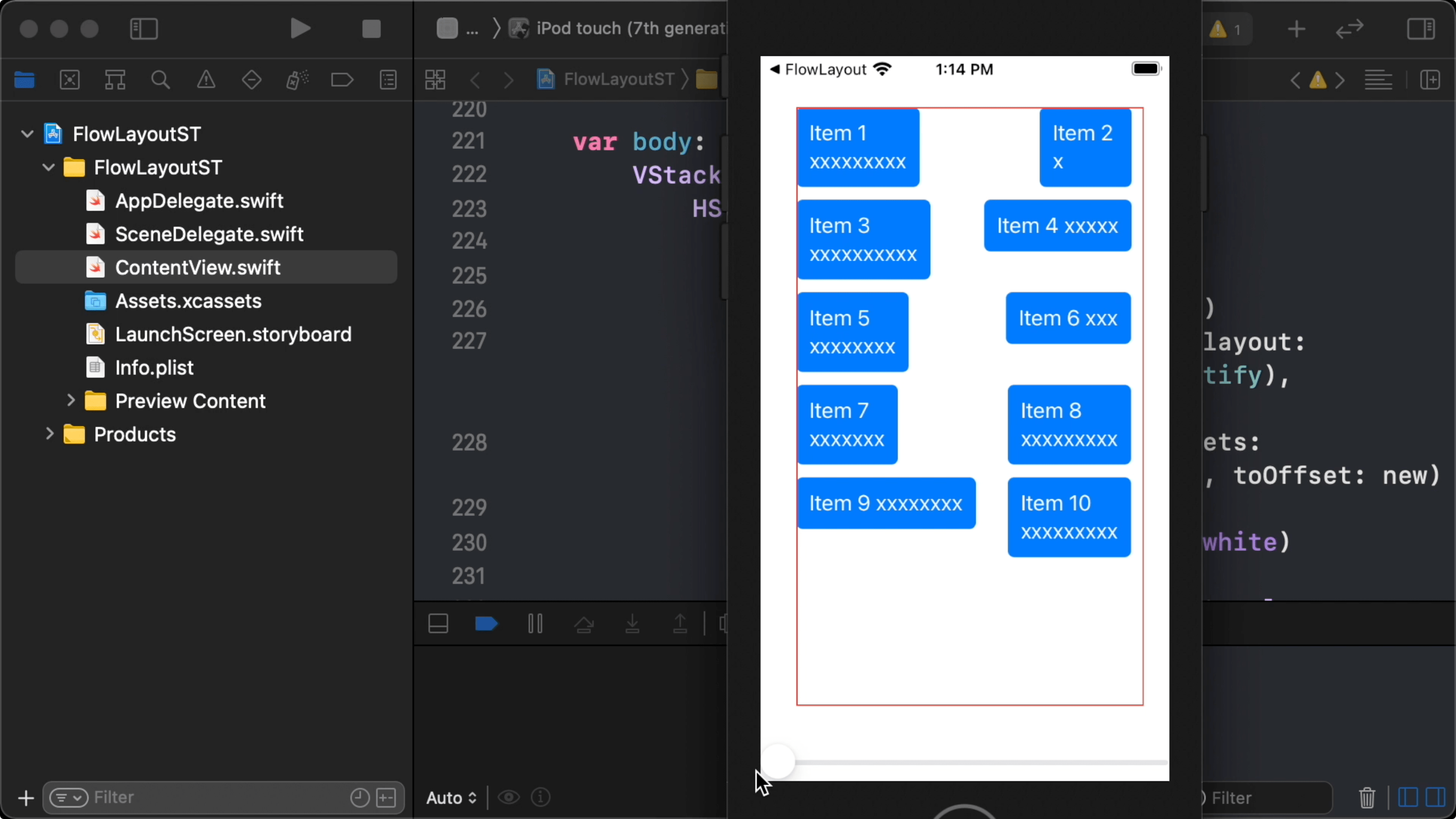
01:11 The border basically illustrates the proposed size for this flow
layout. If we were to look at the implementation, we'd see that the outermost
view is a geometry reader, which always takes on the proposed size in order to
measure it.
01:29 An ideal version of this component would only use the proposed
width, not allow the view to become any wider, and only let it become as high as
it needs to fit around its contents. That way, the flow layout view could also
work inside a scroll view. And it would become possible to place two instances
below each other.
02:10 Besides having the geometry reader on the outside, there's also a
problem in the way we measure the size of each item in the flow layout. We
should propose a nil size to these items and then measure them, so that the
measured size is constant and not dependent on the surrounding layout.
02:35 Another reason why the container's height doesn't match with its
contents is that we're using offsets to place the items within a frame with a
hardcoded size. When we offset a view, we draw it in a different place without
influencing the rest of the layout, thus taking away the chance for the
container view to adapt its size naturally to its contents.
Setting Up
03:34 Let's start working on a new implementation. The only thing we're
keeping from the previous version is an array of random strings, which serve as
the data elements for the flow layout's items:
struct ContentView: View {
@State var strings: [String] = (1...10).map { "Item \($0) " + (Bool.random() ? "\n" : "") + String(repeating: "x", count: Int.random(in: 0...10)) }
var body: some View {
}
}
03:59 We set up a new FlowLayout view, and we add in a zero-height
geometry reader to measure the view's proposed width. We place this geometry
reader at the top of a VStack, and we set the stack view's spacing to zero so
that there's no visible hint of the geometry reader. Below the geometry reader
in the VStack, we add a ZStack to house the view's visible contents:
struct FlowLayout: View {
var body: some View {
VStack(spacing: 0) {
GeometryReader { proxy in
}
.frame(height: 0)
ZStack(alignment: .topLeading) {
}
}
}
}
05:14 We want to propagate the measured width up from the geometry
reader, so we need a preference key that can store a CGSize. Since we're also
going to need to aggregate sizes from the items in the ZStack and propagate
them up through the preference system, we immediately choose an array of sizes —
[CGSize] — as the key's type. That way, we can use the same key in both
places:
struct SizeKey: PreferenceKey {
static let defaultValue: [CGSize] = []
static func reduce(value: inout Value, nextValue: () -> Value) {
value.append(contentsOf: nextValue())
}
}
06:39 Using the preference key, we store the measured size from the
geometry reader's closure. Outside the geometry reader, we listen for changes to
the preference and, for now, print out the received size to test that it works:
struct FlowLayout: View {
var body: some View {
VStack(spacing: 0) {
GeometryReader { proxy in
Color.clear.preference(key: SizeKey.self, value: [proxy.size])
}
.onPreferenceChange(SizeKey.self) {
print($0)
}
.frame(height: 0)
ZStack(alignment: .topLeading) {
}
}
}
}
07:21 We add a FlowLayout view to the ContentView, and we wrap it in
a frame that can become as large as the window wants to be:
struct ContentView: View {
@State var strings: [String] = (1...10).map { "Item \($0) " + (Bool.random() ? "\n" : "") + String(repeating: "x", count: Int.random(in: 0...10)) }
var body: some View {
FlowLayout()
.frame(maxWidth: .infinity, maxHeight: .infinity)
}
}
Now that we have an empty view and we know its width, we can add in some item
cells and calculate their layout.
Populating the Flow Layout
08:01 We add generic parameters to FlowLayout for the cell view type
and for the type of the data element that goes into each cell. We also add two
properties: an array of elements, and a function that takes an element and
returns a cell. At some point, we'll probably want to animate the cells when the
array of elements changes, and by constraining the element type to be
Identifiable, we ensure there's a stable identifier to compare elements by:
struct FlowLayout<Element: Identifiable, Cell: View>: View {
var items: [Element]
var cell: (Element) -> Cell
var body: some View {
}
}
09:08 We convert our sample string data into an array of Identifiable
structs, and we pass this items array to the FlowLayout view, along with a
function that produces a Text view with a blue background for a given item:
struct Item: Identifiable, Hashable {
var id = UUID()
var value: String
}
struct ContentView: View {
@State var items: [Item] = (1...10).map { "Item \($0) " + (Bool.random() ? "\n" : "") + String(repeating: "x", count: Int.random(in: 0...10)) }.map { Item(value: $0) }
var body: some View {
FlowLayout(items: items, cell: { item in
Text(item.value)
.padding()
.background(RoundedRectangle(cornerRadius: 5).fill(Color.blue))
})
.frame(maxWidth: .infinity, maxHeight: .infinity)
}
}
10:10 In FlowLayout, we loop over the items and render them in the
ZStack. For now, the text views all sit on top of each other:
struct FlowLayout<Element: Identifiable, Cell: View>: View {
var items: [Element]
var cell: (Element) -> Cell
var body: some View {
VStack(spacing: 0) {
GeometryReader { proxy in
Color.clear.preference(key: SizeKey.self, value: [proxy.size])
}
.onPreferenceChange(SizeKey.self) {
print($0)
}
.frame(height: 0)
ZStack(alignment: .topLeading) {
ForEach(items) { item in
cell(item)
}
}
}
}
}
10:28 Next, we measure the size of each item by calling fixedSize on
it and placing a geometry reader in a background view. We propagate the sizes
up, and we collect them at the stack view level, storing them in a private state
variable:
struct FlowLayout<Element: Identifiable, Cell: View>: View {
var items: [Element]
var cell: (Element) -> Cell
@State private var sizes: [CGSize] = []
var body: some View {
VStack(spacing: 0) {
GeometryReader { proxy in
Color.clear.preference(key: SizeKey.self, value: [proxy.size])
}
.onPreferenceChange(SizeKey.self) {
print($0)
}
.frame(height: 0)
ZStack(alignment: .topLeading) {
ForEach(items) { item in
cell(item)
.fixedSize()
.background(GeometryReader { proxy in
Color.clear.preference(key: SizeKey.self, value: [proxy.size])
})
}
}
.onPreferenceChange(SizeKey.self, perform: { value in
self.sizes = value
})
}
}
}
11:35 In the previous version of this project, we also stored the IDs of
items along with their sizes. It's undocumented, but the aggregated sizes seem
to always be in the same order as the cells, so we can look up each cell's size
by its index, and we don't need its ID.
Computing Layout
12:25 Next, we can use the measured sizes to compute a layout. We write
a function that takes in the sizes, along with a spacing parameter. It returns
an array of CGPoints, with each point representing the coordinates of the
top-leading corner of a view. The returned array of points has the same number
of elements as the given array of sizes, and the corresponding size and point
use the same index.
13:20 To compute the points, we can first create a layout that places
all items on a single line. We keep track of a point and we loop over the sizes,
appending the current point to the result array, and then incrementing it with
the current size's width plus the spacing:
func layout(sizes: [CGSize], spacing: CGSize = .init(width: 10, height: 10)) -> [CGPoint] {
var currentPoint: CGPoint = .zero
var result: [CGPoint] = []
for size in sizes {
result.append(currentPoint)
currentPoint.x += size.width + spacing.width
}
return result
}
14:12 We call layout in the body of FlowLayout:
struct FlowLayout<Element: Identifiable, Cell: View>: View {
var items: [Element]
var cell: (Element) -> Cell
@State private var sizes: [CGSize] = []
var body: some View {
let laidout = layout(sizes: sizes)
VStack(spacing: 0) {
}
}
}
14:29 Before, we rendered each item at a calculated offset. But by using
alignment guides instead of offsets, we let the layout system place the items,
allowing the ZStack to automatically grow with its contents:
struct FlowLayout<Element: Identifiable, Cell: View>: View {
var items: [Element]
var cell: (Element) -> Cell
@State private var sizes: [CGSize] = []
var body: some View {
let laidout = layout(sizes: sizes)
return VStack(spacing: 0) {
GeometryReader { proxy in
Color.clear.preference(key: SizeKey.self, value: [proxy.size])
}
.onPreferenceChange(SizeKey.self) {
print($0)
}
.frame(height: 0)
ZStack(alignment: .topLeading) {
ForEach(items) { item in
cell(item)
.fixedSize()
.background(GeometryReader { proxy in
Color.clear.preference(key: SizeKey.self, value: [proxy.size])
})
.alignmentGuide(.leading, computeValue: { dimension in
})
.alignmentGuide(.top, computeValue: { dimension in
})
}
}
.onPreferenceChange(SizeKey.self, perform: { value in
self.sizes = value
})
}
}
}
15:32 To set the horizontal and vertical alignment guides of an item, we
need to look up the computed point for that item in the laidout array. So we
need to know the index of the current item.
15:47 We zip the items with their indices. We could also use
enumerated instead of zipping, but using the actual indices makes the
iteration work with any type of collection. That gives us an array of tuples,
with each tuple holding an item and an index, and we need to tell the ForEach
how to identify these tuples by specifying the key path from a tuple to the item
identifier:
ForEach(Array(zip(items, items.indices)), id: \.0.id) { (item, index) in
}
16:32 Now we can compute the alignment guides by looking up the item's
point in the laidout array. But the array might still be empty when the view
is first laid out, and if it is, we should return 0 for the alignment guide.
Otherwise, we use the point's x coordinate to set the item's leading alignment
guide. To move an item to the right, its leading alignment guide needs to move
to the left, so we invert the x coordinate:
struct FlowLayout<Element: Identifiable, Cell: View>: View {
var items: [Element]
var cell: (Element) -> Cell
@State private var sizes: [CGSize] = []
var body: some View {
let laidout = layout(sizes: sizes)
return VStack(spacing: 0) {
GeometryReader { proxy in
Color.clear.preference(key: SizeKey.self, value: [proxy.size])
}
.onPreferenceChange(SizeKey.self) {
print($0)
}
.frame(height: 0)
ZStack(alignment: .topLeading) {
ForEach(Array(zip(items, items.indices)), id: \.0.id) { (item, index) in
cell(item)
.fixedSize()
.background(GeometryReader { proxy in
Color.clear.preference(key: SizeKey.self, value: [proxy.size])
})
.alignmentGuide(.leading, computeValue: { dimension in
guard !laidout.isEmpty else { return 0 }
return -laidout[index].x
})
.alignmentGuide(.top, computeValue: { dimension in
guard !laidout.isEmpty else { return 0 }
return -laidout[index].y
})
}
}
.onPreferenceChange(SizeKey.self, perform: { value in
self.sizes = value
})
}
}
}
18:09 Since the layout function places the items in a single line, the
items are all laid out horizontally:
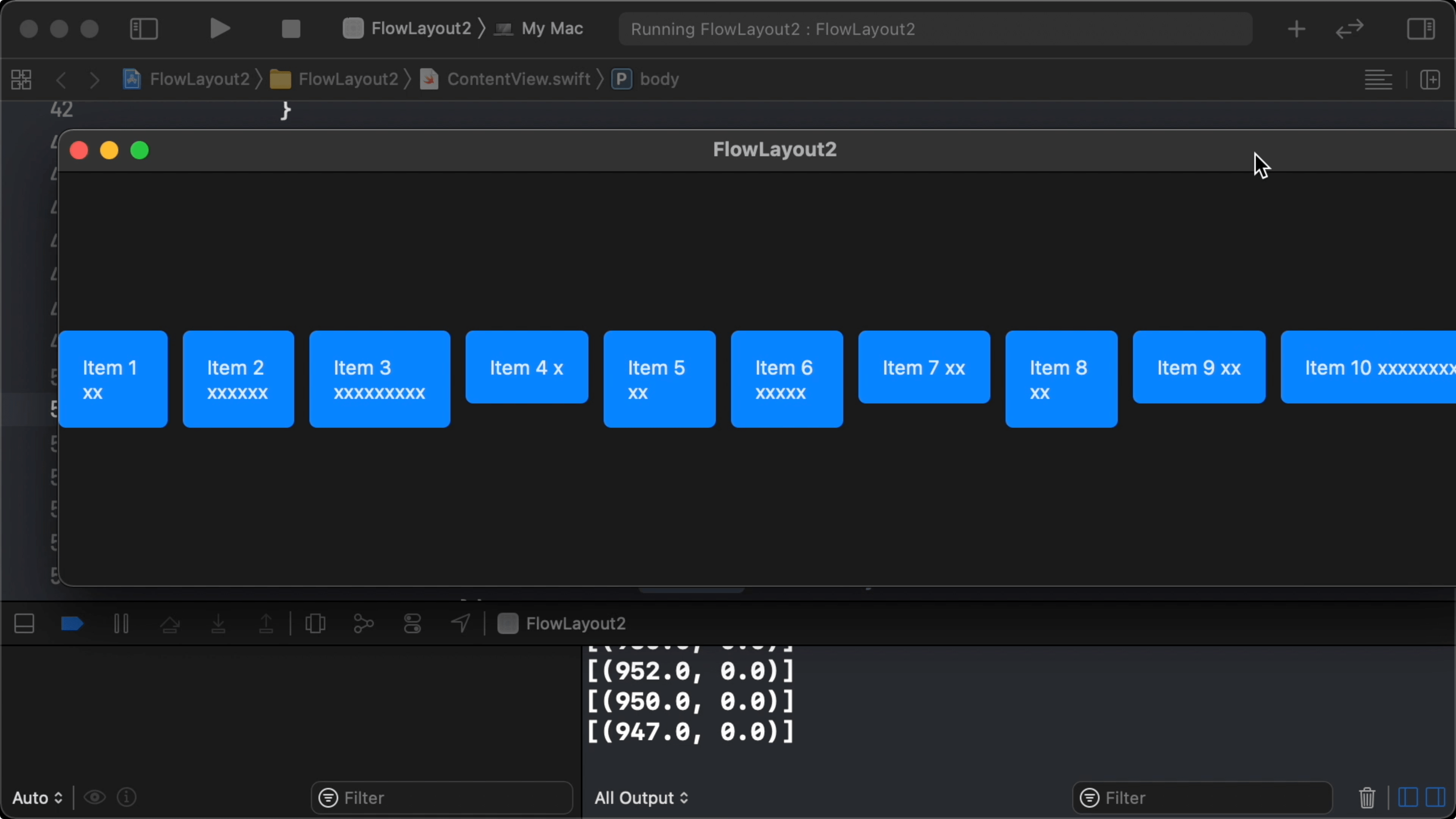
18:27 For the layout function to create multiple lines, it needs to
know the available width. So we store the measured width from the container's
geometry reader, and we pass it to layout as an additional parameter:
func layout(sizes: [CGSize], spacing: CGSize = .init(width: 10, height: 10), containerWidth: CGFloat) -> [CGPoint] {
}
struct FlowLayout<Element: Identifiable, Cell: View>: View {
var items: [Element]
var cell: (Element) -> Cell
@State private var sizes: [CGSize] = []
@State private var containerWidth: CGFloat = 0
var body: some View {
let laidout = layout(sizes: sizes, containerWidth: containerWidth)
return VStack(spacing: 0) {
GeometryReader { proxy in
Color.clear.preference(key: SizeKey.self, value: [proxy.size])
}
.onPreferenceChange(SizeKey.self) { value in
self.containerWidth = value[0].width
}
.frame(height: 0)
}
}
}
19:43 Before we append a point to the result array inside layout, we
check that the sum of the current x position and the current size doesn't
exceed the available width. If it does, we have to wrap to the next line by
resetting the current point's x to zero, and by adding the current line's
height to its y position:
func layout(sizes: [CGSize], spacing: CGSize = .init(width: 10, height: 10), containerWidth: CGFloat) -> [CGPoint] {
var currentPoint: CGPoint = .zero
var result: [CGPoint] = []
var lineHeight: CGFloat = 0
for size in sizes {
if currentPoint.x + size.width > containerWidth {
currentPoint.x = 0
currentPoint.y += lineHeight + spacing.height
}
result.append(currentPoint)
currentPoint.x += size.width + spacing.width
lineHeight = max(lineHeight, size.height)
}
return result
}
Finishing Touches
21:28 The app now launches with two lines of items. But there's still a
problem. If we make the window smaller, we expect the flow layout to move items
to the next line if they stop fitting on their current one. This doesn't happen,
and we can only make the window as small as the initial layout:
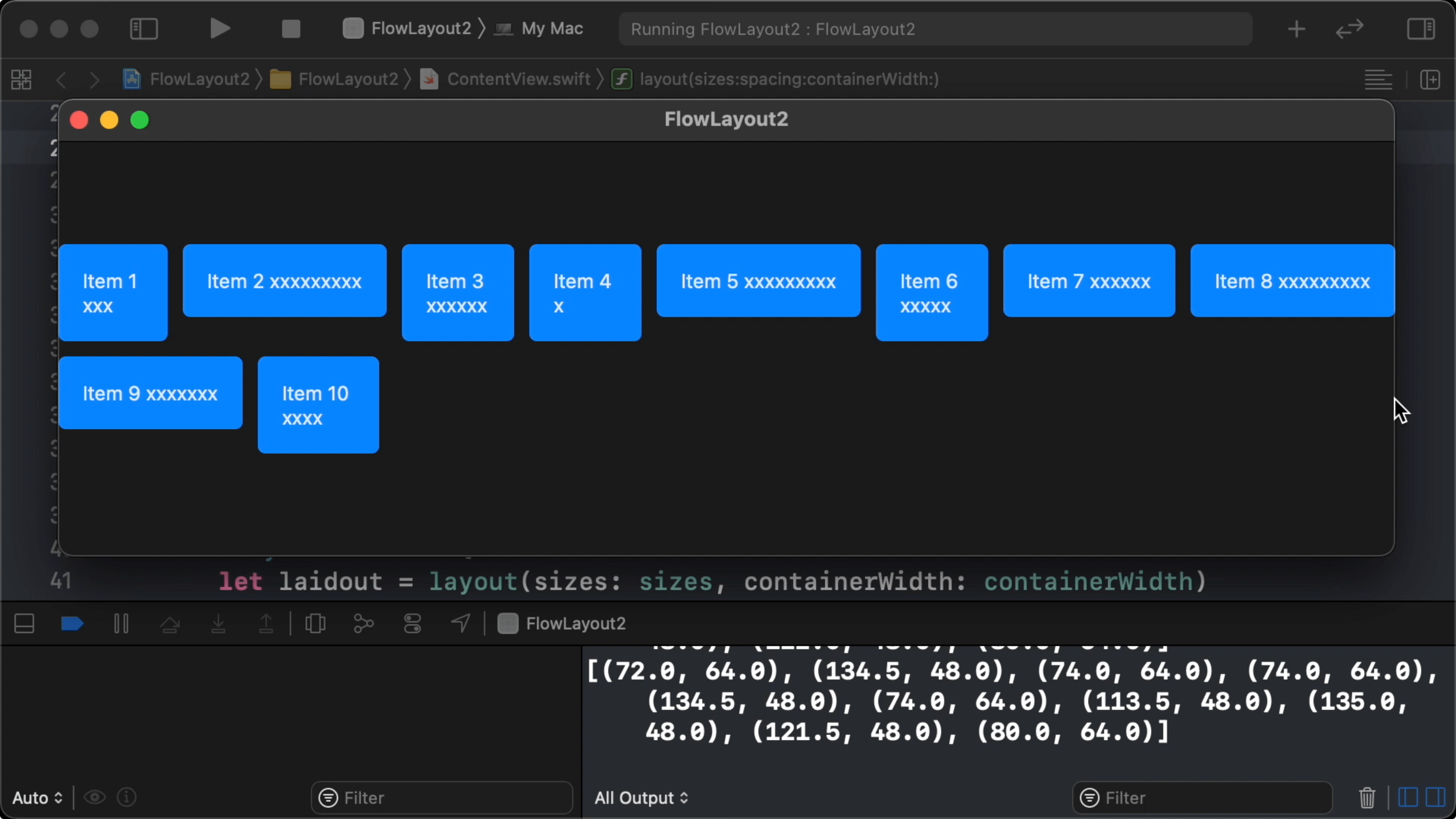
21:46 By giving the ZStack a flexible frame with a minimum width of
0 and a maximum width of .infinity, it always becomes as wide as proposed:
struct FlowLayout<Element: Identifiable, Cell: View>: View {
var items: [Element]
var cell: (Element) -> Cell
@State private var sizes: [CGSize] = []
@State private var containerWidth: CGFloat = 0
var body: some View {
let laidout = layout(sizes: sizes, containerWidth: containerWidth)
return VStack(spacing: 0) {
ZStack(alignment: .topLeading) {
}
.onPreferenceChange(SizeKey.self, perform: { value in
self.sizes = value
})
.frame(minWidth: 0, maxWidth: .infinity)
}
}
}
22:24 In our SwiftUI Layout Explained series, we reimplement the
flexible frame and find
out why it works this way.
22:42 Now we can resize the window, and the items reflow to fit inside
the available width. When we put a border around the FlowLayout view, we can
also see that it resizes itself to match the height of its content:
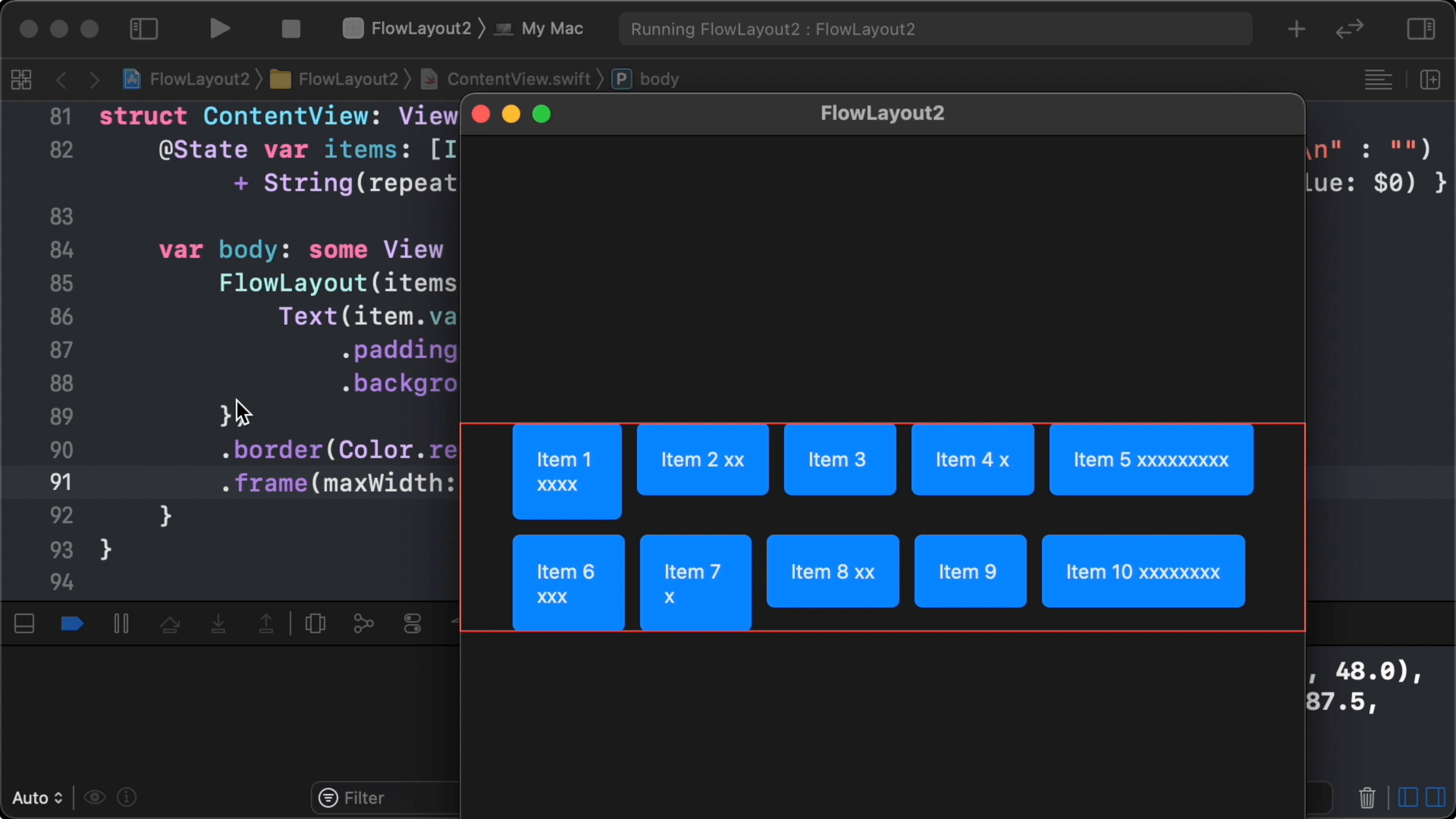
23:10 We set the alignments of both the ZStack and the flexible frame
to .leading to align the items to the leading edge:
struct FlowLayout<Element: Identifiable, Cell: View>: View {
var items: [Element]
var cell: (Element) -> Cell
@State private var sizes: [CGSize] = []
@State private var containerWidth: CGFloat = 0
var body: some View {
let laidout = layout(sizes: sizes, containerWidth: containerWidth)
return VStack(alignment: .leading, spacing: 0) {
ZStack(alignment: .topLeading) {
}
.onPreferenceChange(SizeKey.self, perform: { value in
self.sizes = value
})
.frame(minWidth: 0, maxWidth: .infinity, alignment: .leading)
}
}
}
23:49 When we put the FlowLayout in a vertical ScrollView, we can
see that it scrolls exactly to the bottom of the last item:
struct ContentView: View {
@State var items: [Item] = (1...10).map { "Item \($0) " + (Bool.random() ? "\n" : "") + String(repeating: "x", count: Int.random(in: 0...10)) }.map { Item(value: $0) }
var body: some View {
ScrollView {
FlowLayout(items: items, cell: { item in
Text(item.value)
.padding()
.background(RoundedRectangle(cornerRadius: 5).fill(Color.blue))
})
.border(Color.red)
}
.frame(maxWidth: .infinity, maxHeight: .infinity)
}
}
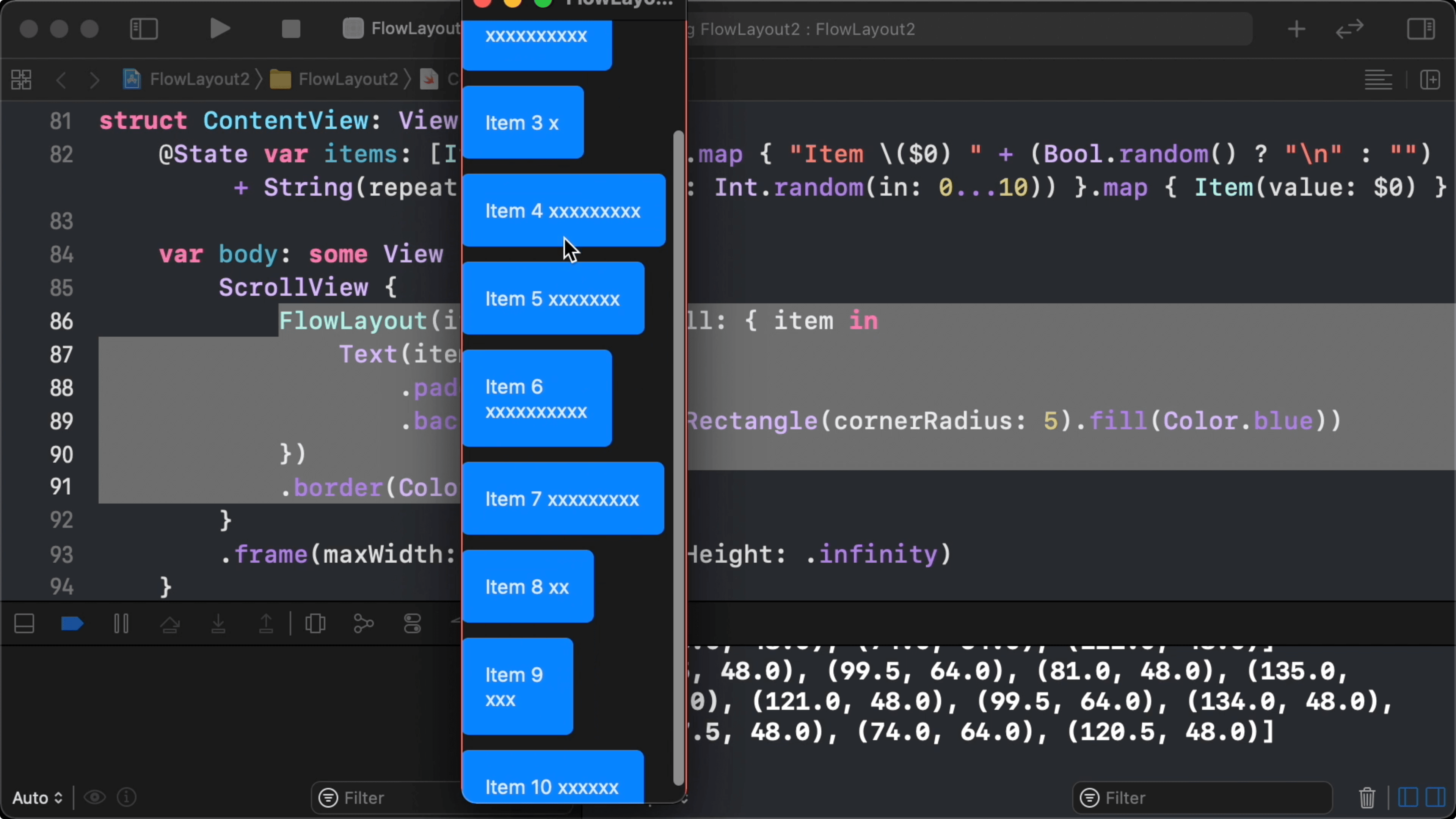
What's Next
24:21 It could be interesting to see if we can make the ZStack only
as wide as it needs to be, instead of always taking on the proposed width. We
could experiment with this in the future.
24:50 It's important to note that FlowLayout computes its layout
eagerly, so it isn't a good replacement for a collection view, nor is it
comparable to List or LazyVStack. It's difficult to build a
LazyFlowLayout, because we don't really have the proper primitives to do so in
SwiftUI. It might be possible by using LazyVStack with lines of items, but
that comes with other difficulties that we'd need to investigate further.
25:30 But the current implementation works much better than the
previous one. And we're curious where we'll be able to take it a year and a half
into the future.