00:06 Today we'll start working on something new and try to rebuild parts
of the Clock app's stopwatch screen in SwiftUI. This interface will be less
interactive and animation heavy than the shopping cart we were working on in the
past few episodes, but it will come with its own challenges.
00:30 The first thing we'll do is try to build the circle-shaped buttons
that start, stop, and reset the stopwatch.
Circle Button
00:50 We create a text with a circle as its background:
struct ContentView: View {
var body: some View {
Text("Hello, World!")
.foregroundColor(.white)
.background(
Circle()
.fill(Color.green)
)
}
}
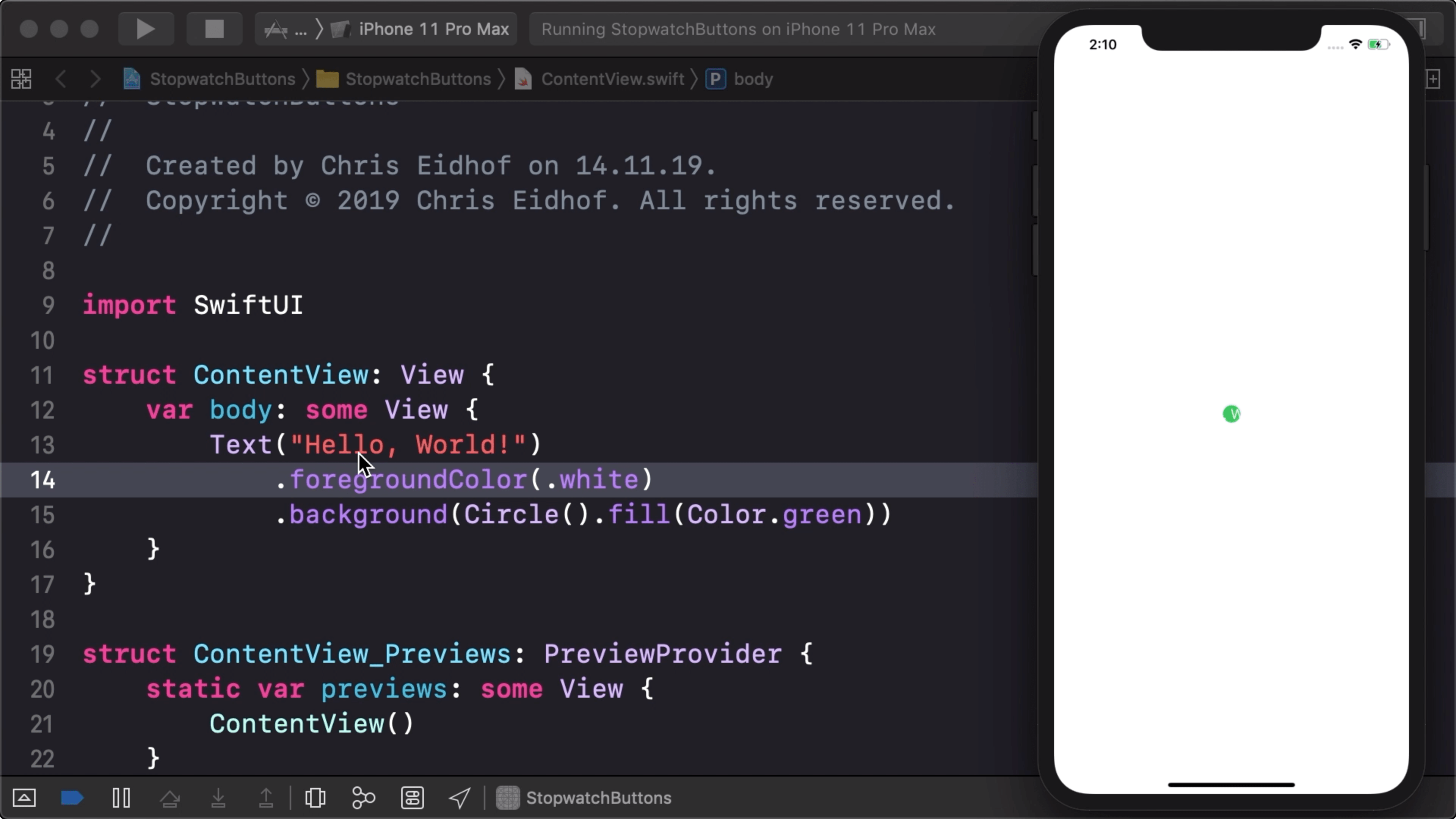
01:25 When we run this, we see a tiny circle behind the text. To
understand why this happens, we need to look at how the layout system works.
First, the layout system proposes the entire screen to the Text view as
available space. The Text view then lays itself out as a label with a single
line of text, which is centered onscreen. Then, the background view receives the
frame of the label as the available space for its contents, and the circle draws
itself to fit within this frame.
02:25 But we want it the other way around: the circle has to be at least
as large as the entire text label. So instead of the above setup, let's place
the text in an overlay of the circle:
struct ContentView: View {
var body: some View {
Circle()
.fill(Color.green)
.overlay(
Text("Hello, World!")
.foregroundColor(.white)
)
}
}
03:25 Now the circle is the first view that can fill up the available
space — the entire screen in this case — and then the label gets the opportunity
to lay itself out within the circle's frame:
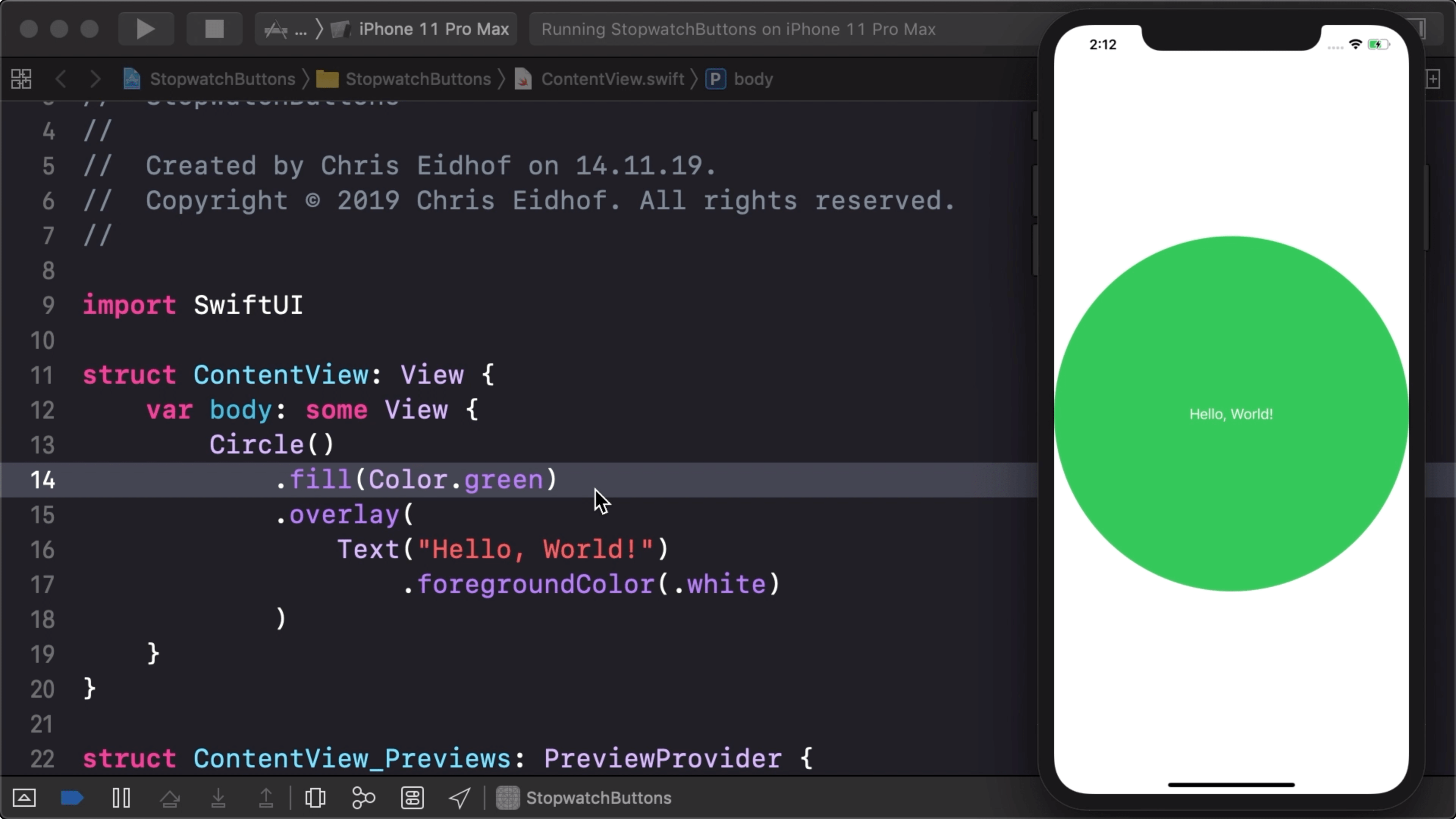
03:38 We can set an explicit frame size on the circle, which works well
for the specific label text we want:
struct ContentView: View {
var body: some View {
Circle()
.fill(Color.green)
.overlay(
Text("Start")
.foregroundColor(.white)
)
.frame(width: 75, height: 75)
}
}
04:04 Later on, we'll remove the explicit size and make the button
self-sizing. That way, the button will also work with other labels and
localizations.
04:29 There's one more design detail missing: the buttons in the Clock
app also have a white border just inside the circle's outer radius. So, in
another overlay, we add a stroked circle with some padding:
struct ContentView: View {
var body: some View {
Circle()
.fill(Color.green)
.overlay(
Circle()
.stroke(lineWidth: 2)
.foregroundColor(.white)
.padding(4)
)
.overlay(
Text("Start")
.foregroundColor(.white)
)
.frame(width: 75, height: 75)
}
}
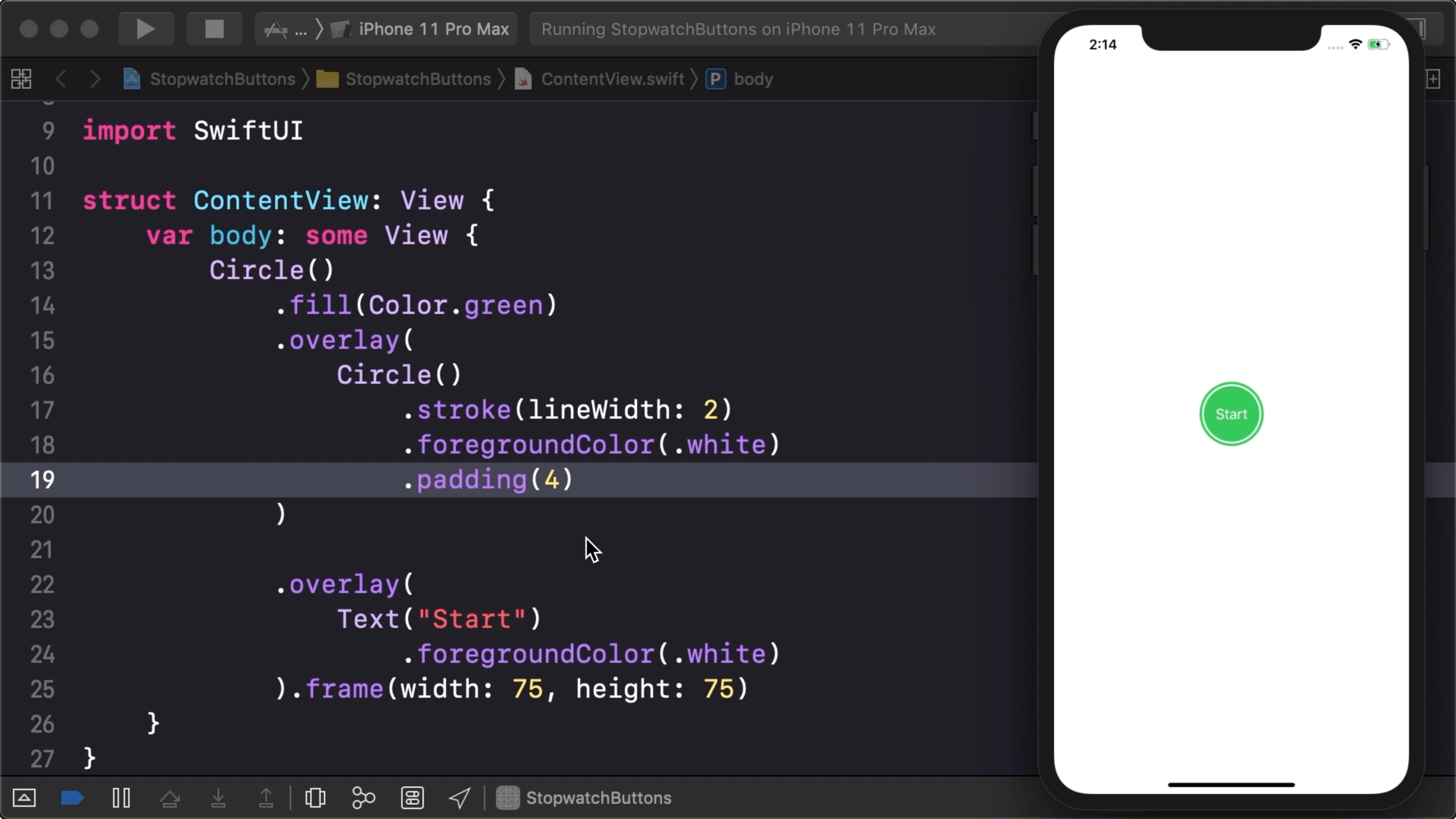
ButtonStyle
05:55 Right now, we don't have a button, but rather a view. And
eventually, we'll want to have more than one of these buttons, so it makes sense
to take our current code and turn it into a button style that can be reused.
06:33 We create a button style by writing a struct that conforms to the
ButtonStyle protocol, meaning it has to implement the
makeBody(configuration:) function. From this function, we return the view we
just wrote, replacing the hardcoded Text("Start") with the Label view that
is provided by the configuration argument:
struct CircleStyle: ButtonStyle {
func makeBody(configuration: ButtonStyleConfiguration) -> some View {
Circle()
.fill(Color.green)
.overlay(
Circle()
.stroke(lineWidth: 2)
.foregroundColor(.white)
.padding(4)
)
.overlay(
configuration.label
.foregroundColor(.white)
)
.frame(width: 75, height: 75)
}
}
07:59 Then we can create a button using this style:
struct ContentView: View {
var body: some View {
Button(action: {}) {
Text("Start")
}
.buttonStyle(CircleStyle())
.frame(width: 75, height: 75)
}
}
09:01 Let's add a second button by copying the first one. Thanks to the
environment system, we can set the button style on the enclosing HStack and
have it applied on both buttons:
struct ContentView: View {
var body: some View {
HStack {
Button(action: {}) {
Text("Stop")
}
.frame(width: 75, height: 75)
Button(action: {}) {
Text("Start")
}
.frame(width: 75, height: 75)
}
.buttonStyle(CircleStyle())
}
}
09:58 It's nice that we can apply our button style once instead of
repeating it for each individual button. But the problem is that both buttons
are green and we want the stop button to be red.
10:53 The environment system also solves this problem, because we can
set each button's color by applying the foregroundColor modifier. We also add
a spacer between the buttons and some padding around them:
struct ContentView: View {
var body: some View {
HStack {
Button(action: {}) {
Text("Stop")
}
.foregroundColor(.red)
.frame(width: 75, height: 75)
Spacer()
Button(action: {}) {
Text("Start")
}
.foregroundColor(.green)
.frame(width: 75, height: 75)
}
.padding()
.buttonStyle(CircleStyle())
}
}
11:30 Inside the button style, we no longer use a specific color to
fill the circle, but rather we default to the foreground color from the
environment:
struct CircleStyle: ButtonStyle {
func makeBody(configuration: ButtonStyleConfiguration) -> some View {
Circle()
.fill()
.overlay(
Circle()
.stroke(lineWidth: 2)
.foregroundColor(.white)
.padding(4)
)
.overlay(
configuration.label
.foregroundColor(.white)
)
.frame(width: 75, height: 75)
}
}
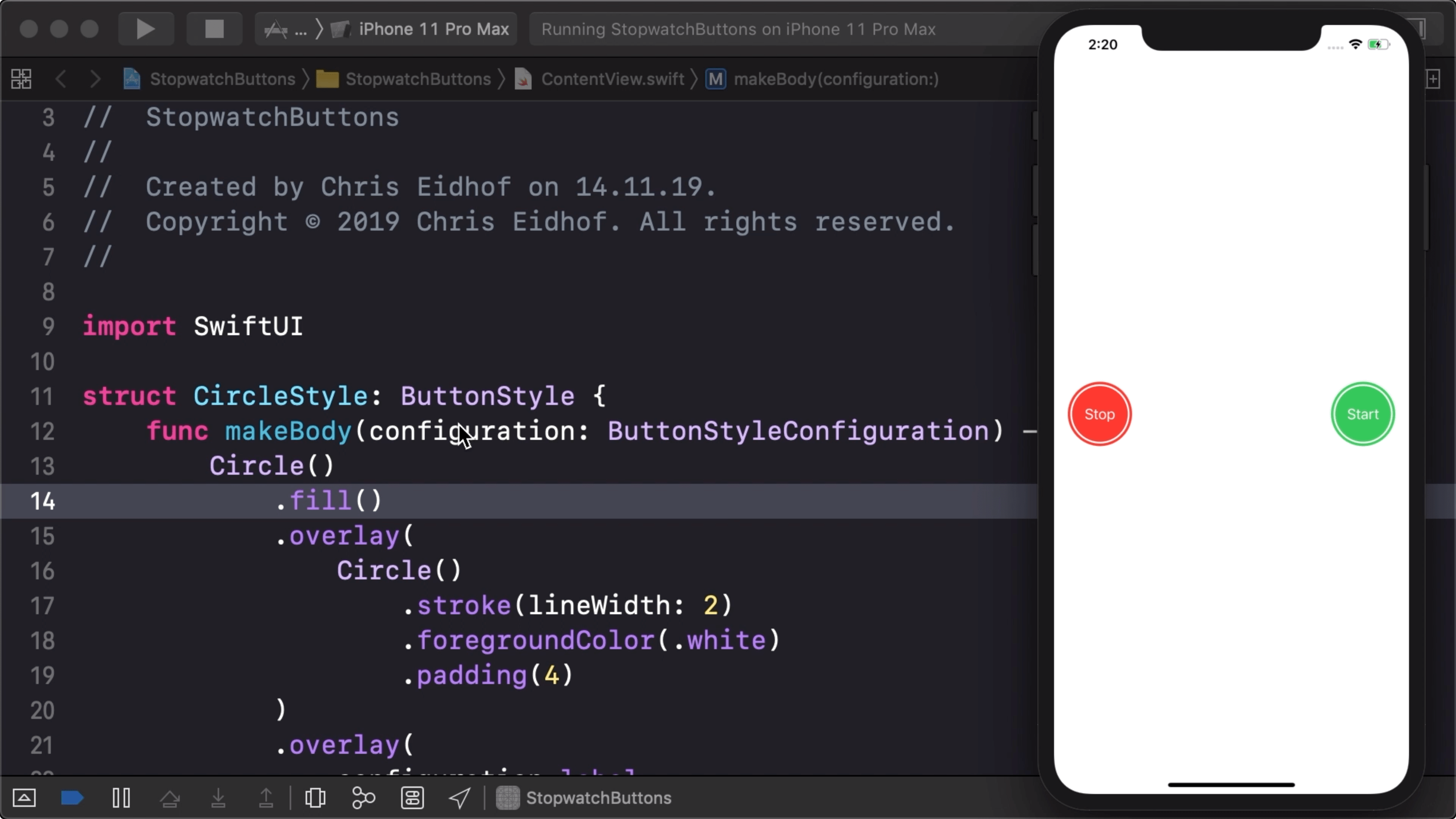
Button Press State
11:48 We should also show some feedback when the button is being
pressed. The button-style configuration has a property for this state:
isPressed.
We don't know which color will be used to fill the button, so in order to
lighten up the button when it gets pressed, we add another overlay with a white,
transparent circle whose opacity is dependent on the isPressed property of the
style configuration:
struct CircleStyle: ButtonStyle {
func makeBody(configuration: ButtonStyleConfiguration) -> some View {
Circle()
.fill()
.overlay(
Circle()
.fill(Color.white)
.opacity(configuration.isPressed ? 0.3 : 0)
)
.overlay(
Circle()
.stroke(lineWidth: 2)
.foregroundColor(.white)
.padding(4)
)
.overlay(
configuration.label
.foregroundColor(.white)
)
}
}
13:18 The ButtonStyle protocol works similarly to the ViewModifier
protocol, except it's specialized for buttons because it takes properties like
isPressed into account. And it's nice how it works together with the
environment system.
13:44 The next step will be to configure our button in such a way that
we can use any label size and the button will adjust its size to fit around the
label. On top of that, we want a few of these buttons to take on the same size
as the largest one. We'll continue with these steps next week.